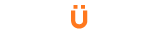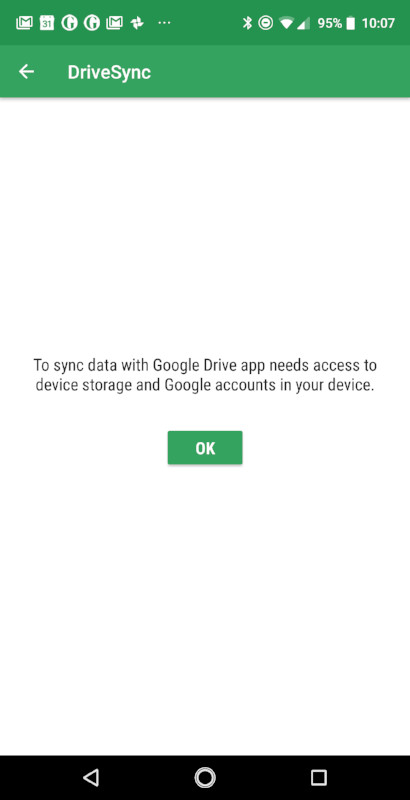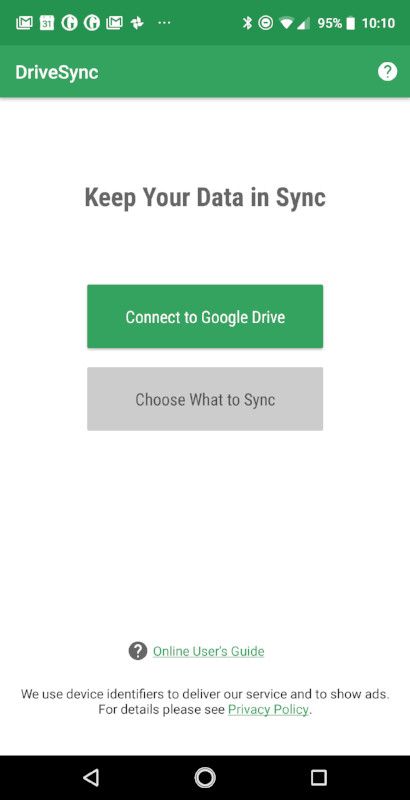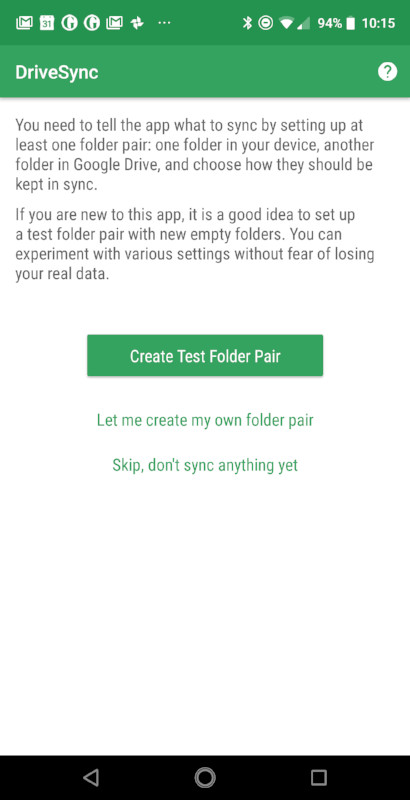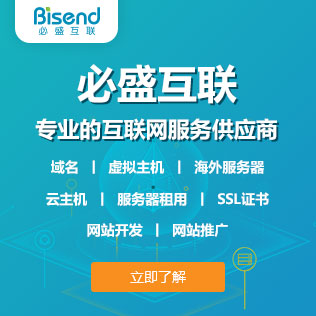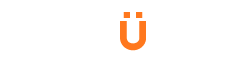把非标准的文件夹自动同步到Google Drive账户是十分简单的,只需按以下步骤操作即可。
颇具创造性地,Android在把特定文件夹自动同步到Google Drive账户方面做的十分好。你在Google Drive app或Google 照相里的任何东西都总是会与你的Google Drive账户同步。但如果你想要将其他文件夹与这个账户同步呢?幸运的是,这种设置不仅是可能的,还是十分简单的。我将向你演示如何在运行Android 8.1的Essential PH-1上达成这一目的。此设置对任何一台Android设备都是有效的,只要你将它与你的Google账户进行了关联即可。
你将需要什么?
除了与你的Drive账户相同步的设备之外,你还需要安装免费的Autosync Google Drive 应用程序。需要注意的是该app包含有广告。你可以购买价值1.99美元的应用内购买服务来移除它们。你也可以升级到专业版,它可以让你同步多个文件夹对,上传大文件等等。同样,你也可以购买终结版,它拥有免费版和专业版中的所有功能,此外还增加了同步到多个Google账户的功能。
安装操作十分简单:
1. 在你的设备上打开Google Play 商店。
2. 搜索Autosync Google Drive。
3. 通过MetaCtrl找到并点击进入。
4. 点击安装。
5.完成安装。
Autosync Google Drive一旦安装完成,你应当会在你的主屏幕或App抽屉里看到一个启动栏。单击该图标打开该app。
设置同步
使用Autosync Google Drive是十分简单的。当你首次打开该app时,请点击OK按钮同意app同步到你的Drive账户(图1)。
图1
给予app必要的许可。
当出现提示时,点击Allow(允许)按钮同意每个所需的许可。此时你需要将app连接到正确的Google账户。要做到这一点,请点击Connect To Google Drive(连接到Google Drive)按钮(图2)。
图2
连接到Google Drive。
之后,系统将会提示你选择一个账户。做出你的选择然后点击OK按钮。接下来你必须授权app查看和管理你的Google Drive账户里的所有文件。要做到这一点,请点击Allow按钮(有提示时)。现在你就可以点击选择Choose What To Sync(同步什么)按钮来将文件夹配置为同步到Google Drive账户了。为了设置这个,你首先必须创建一个文件夹对。请在主窗口(图3)点击Let Me Create My Own Folder Pair(让我创建属于我自己的文件夹对)按钮。
图3
创建你的第一个文件夹对。
在结果窗口(图4)点击Remote folder in Google Drive按钮,并导航到你想要使用的远程Drive文件夹。(为实现同步的目的,你可能首先想要在Google Drive中创建一个新文件夹。)然后点击Local folder in device(设备中的本地文件夹)按钮并导航到你想要同步的文件夹。
图4
配置你的文件夹对。
接下来,配置同步方式,确保系统启用了同步功能,然后点击Save(保存)按钮。返回主窗口,点击SYNCED FOLDERS(同步文件夹)标签。如果你注意到系统启用了新文件夹对,拨动ON/OFF滑块到ON位置(图5),然后同步操作就将开始了。
图5
启用文件夹对同步。
就是这样。你已经创建了一个文件夹对,它们将在你的Android设备和你的Google Drive账户之间保持同步。
简单的文件夹同步
我必须承认,如果谷歌能直接将这类功能直接植入Android系统,那就太好了。使用第三方应用并不会降低这种设置的简单程度,但这似乎应该是对云友好型的Android平台的标准功能。无论如何,你现在可以在你的Android设备上将任何文件夹与你的Drive账户上的所有文件夹进行同步了。