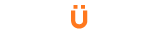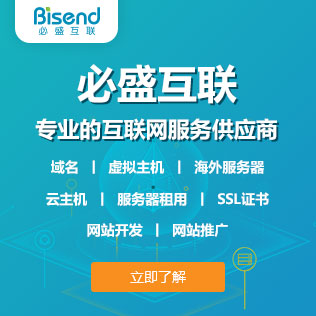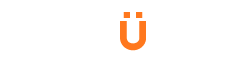BlueHost允许用户使用个人Gmail账号接收或发送来自BlueHost主机账户中邮件账号的邮件。下面将详细介绍如何接收及发送邮件。
接收邮件(POP3)
1、 登录您的Gmail账号;
2、 点击页面右上方的“设置齿轮”图标,选择其下拉菜单中的“设置”选项,如图1所示;

图1 选择“设置”选项
3、 在设置页面下,选择“账户和导入”项,如图2所示;

图2 选择“账户和导入”目录
4、 在“账户和导入”页面下,点击“添加您的POP3邮件账户”链接,如图3所示;

图3 点击“添加您的POP3邮件账户”链接
5、 在跳出的新页面,输入您要接收其邮件的电子邮件账户地址,如图4所示;

图4 输入“电子邮件地址”
6、 输入好电子邮件地址后,点击“下一步”,如图4所示;
7、 在添加邮件账户的邮件设置页面下,输入完整邮件地址作为“用户名”,另外再输入“密码”、“POP服务器”(此项系统会自动默认填写,在“mail.”后面接上域名)及其他您需要的选项,如图5所示;

图5 填写POP3电子邮件相关信息
8、 确认填写的电子邮件账户信息后,点击“添加账户”按钮即可。
发送邮件(SMTP)
1、 在提示邮件账户成功添加页面,选择“Yes,I want to be able to send mail as XXX@example.com.”后点击“Next Step”按钮,如图6所示;

图6 设置电子邮件信息
2、 在新页面输入“Name”,及选择是否使用邮件地址作为别名,如图7所示,接着点击“Next Step”按钮;

3、 在“Send mail through your SMTP server”页面,填写各项相关信息,如图8所示。比如先选择“Send through XXX@example.com SMTP server”选项,接着在“Username”与“Password”后的文本框输入用户名和密码,其中使用邮件地址作为用户名。需要注意的是,如果电子邮件账户使用SSL,则SMTP服务器端口选择465,反之,则选择25。

图8 填写电子邮件用户名等信息
4、 填写好以上信息后,点击“Add Account”按钮即可。