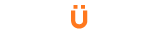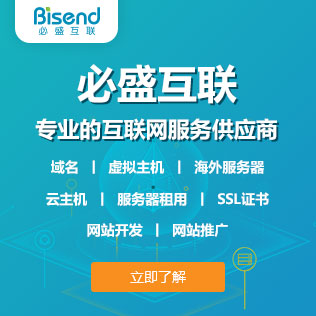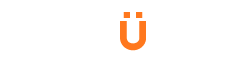传统的网络服务程序如FTP、Telnet等,在网络上一般使用明文传送数据、用户账号和口令信息,容易受到中间人的攻击。用户利用SSH协议后能有效防止DNS及IP欺骗,介于操作系统的差异,SSH使用步骤也有所不同,本文将详细介绍Windows系统上如何使用SSH。
在BlueHost如何生成及使用SSH密钥文章中,已说明如何生成公共/私有密钥,授权公钥及下载私钥。如果使用PuTTY,具体配置步骤如下。
生成ppk文件
1、 登陆PuTTY下载页面下载及打开PuTTYgen;
2、 点击“Load”选项,如图1所示;

图1 点击“Load”选项
3、 选择已下载的私有SSH密钥,注意需将文件名右侧的显示类型改为所有文件,如图2所示;

图2 选择私有密钥文件
4、 输入SSH密钥密码,如图3所示;

图3 输入密钥密码
5、 点击“Save private key”按钮创建ppk文件,如图4所示。
 图4 保存私钥
图4 保存私钥
配置PuTTY
1、 登录PuTTY下载页面下载及打开PuTTY;
2、 在PuTTY配置中,左侧选择“Session”分类,在右侧输入主机名,如图5所示;

图5 输入主机名
3、 选择“Connection”分类下的“Data”项,如图6所示;

图6 选择“Connection”中“Data”项
4、 输入cPanel用户名作为Auto-login username,如图6所示;
5、 选择左侧SSH后,右侧“Preferred SSH protocol version”项选择2,如图7所示;

图7 选择“Preferred SSH protocol version”
6、 点击SSH左侧加号后选择“Auth”,点击“Browse”,选择当地私有密钥文件进行认证,如图8所示;

图8 从本地电脑选择私钥文件
7、 最后,选择“Session”-->“Saved Sessions”文本框输入名字后,点击“Save”即可,如图9所示。
 图9 文本框“Saved Sessions”输入名字后保存
图9 文本框“Saved Sessions”输入名字后保存