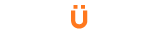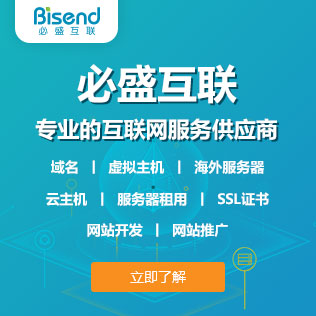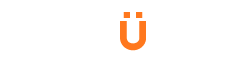主机用户账户开通SSH后,如何登录SSH最方便、最安全?答案就是小编今天要为大家介绍的公共/私人密钥。在SSH连接服务器的过程中,公共/私人密钥可取代用户名/密码的输入,提供安全认证,且此密钥有别于cPanel密码。接下来将为大家详细介绍BlueHost SSH访问中公共/私人密钥的生成与使用。
生成密钥
1、 登录您的BlueHost控制面板;
2、 选择“Security”中的“SSH/Shell Access”选项,如图1所示;

图1 选择“SSH/Shell Access”选项
3、 在页面中,分别有“Manage SSH Access”及“Manage SSH Keys”按钮,其中点击“Manage SSH Keys”按钮,如图2所示;

图2 选择“Manage SSH Keys”按钮
4、 在跳转的页面头部,用户可以通过建立新密钥或导入密钥两种方式建立新密钥,如图3所示,此时选择“Generate a new Key”;

图3 选择“Generate a new Key”选项
5、 在生成公共密钥页面,输入密钥相关信息,如图4所示:

图4 生成公共密钥
1)为密钥输入新密码,长度不少于5字符,或者用户可选择密码生成器生成密码;
2)接着,选择密钥类型(如图5所示),用户在下拉菜单中选择DSA或RSA。DSA在密钥生成及登录上速度较快,RSA则验证花费时间更短,建议您选择RSA类型;

图5 选择密钥类型
3) 选择密钥大小,共有1024、2048及4096可供选择,建议使用2048或更大的,如图6所示;

图6 选择密钥大小
6、填好相关信息后,点击“Generate Key”,如图4所示;
9、 最后,在跳转页面点击“Go Back”按钮即可。
密钥授权
为密钥授权就是将添加的公共密钥添加到authorized_keys文件。
1、返回到“Manage SSH Keys”页面中Public Keys列表信息,选择对应密钥的“Manage Authorization”选项,如图5所示;

图5 点击“Manage Authorization”选项
2、 为新创建的密钥,点击“Authorize”按钮,如图6所示;

图6 点击“Authorize”选项
3、 选择“Go Back”返回主页面即可,如图7所示。
 图7 认证成功后,点击“Go Back”按钮
图7 认证成功后,点击“Go Back”按钮
私有密钥
私有密钥则需存储在本地计算机中。
1、 在您私有密钥的右侧,点击“View/Download”,如图8所示;

图8 点击“View/Download”按钮
2、 点击“Download Key”按钮,下载密钥到本地计算机,如图9所示;

图9 下载密钥
1) 如操作系统为Linux或者Mac OS,则将id_dsa文件复制到您的~/.ssh文件夹。
2) Windows操作系统,则保存在安全的位置。
使用新密钥
由于操作系统的差异,其使用新密钥的操作步骤也有所不同,以下将就Windows系统与Linux/Mac OS系统使用过程进行介绍。
Windows系统
Windows系统用户使用密钥步骤,可详见Windows系统上如何使用SSH文章。
Linux/Mac OS系统
1、 打开终端;
2、 输入以下命令:ssh username@IP
3、 如果您已建立了密码短语则会看到以下信息:
Enter passphrase for key '~/.ssh/id_dsa':
4、正确输入密码短语后,就可连接上服务器了。