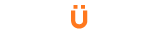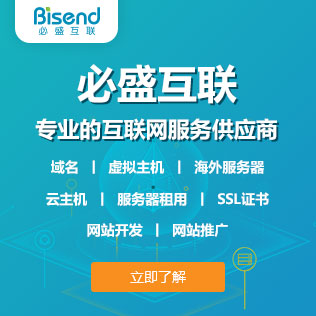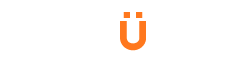许多人都会习惯在Godaddy上购买域名(domain)。但是购买后的域名要如何使用?这里小编用亲身经历来做了一个图文教程。
作为一个完全新手建站站长,在godaddy上购买域名后,这个域名XXX.com就在My Account下躺了好久。对于Godaddy上购买的域名,Godaddy会给域名一个初始的DNS。但是,这样是不行的!
如果站长们需要一个自己更加信任的DNS解析,那就需要修改初始的DNS设定。
首先,我们需要登陆Godaddy账户。

登陆后,可以在Domains一栏下看到My domain中的所购买的域名的信息。确认需要进行DNS解析的域名后。
点击绿色的“Launch”后进入
“DOMAIN DETAILS”界面,下面会列出该域名的详细信息。在这里找到Namesevers选项,可以看到后面着两行长串的字符并都已“.COM”结尾。

就进入以下界面

初始状态下Nameserver Settings的setup type 为Standard,该设定为Godaddy的hosting,我们需要点选Custom选项。并在下面的选项框内选择Enter custom nameservers。

在Add Namerserver中填入你所需的服务器地址。选择ok就保存好了。

接着刷新以下Domain details界面,就可以看到Nameservers的地址改为你所需的地址了。

这样就完成了域名DNS的修改。