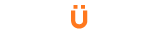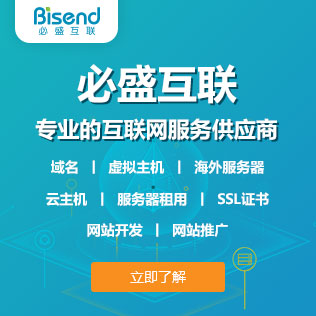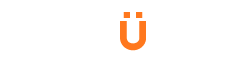美国主机空间服务商WebHostingPad,为用户提供高性价比的美国主机,目前已为全球超过200,000网站提供服务。较具优势的是,WebHostingPad为所有购买美国虚拟主机的用户,提供主机免费升级使用SSD的服务,提高主机性能。并且,为了国内用户能方便地购买其产品,WebHostingPad还新增了中文官网(cn.webhostingpad.com)以及支付宝付款等。
因此,接下来将详细介绍如何在WebHostingPad中文官网上,购买心仪的美国虚拟主机。
1、访问WebHostingPad官网
最近WebHostingPad最值得购买的就是他们的美国虚拟主机,可免费升级SSD,并且针对新用户还有低至$1.99/月的优惠价,所以本指南就以此为例,首先点击“立即购买”按钮,进入跳转页面,如图1所示。
2、选择购买的主机类型
这边我们选择“Power Hosting”,只要点击想购买的产品名,再点击“继续”即可,如图2所示。

图2 选择产品
3、填写域名信息

图3 注册/转移域名信息
在输入域名信息这一步,如图3所示,用户可以选择1)注册新域名;2)将已有域名转移到WebHostingPad.com;3)自己将域名解析到此空间。
对于上面的2)和3)两个选项,用户只要输入符合要求的域名即可;而建议没有域名的朋友,可直接选择1)进行新域名注册,因为现购买WebHostingPad主机的新用户,可以免费注册1个域名。WebHostingPad会对输入的域名判断是否已被注册,如图3所示。直到确定要注册的域名后,点击“继续”进入下一步。
4、选择付款周期

图4 选择付款周期
目前WebHostingPad虚拟主机提供年付、2年付和3年付三种选择,购买期限越长,价格越优惠,如图4所示,可以看到一次性购买3年的价格为$71.64,比一次性购买2年的价格还要便宜!选择好付款周期后,点击“继续”。
5、购物车-核对购买的产品信息

图5 核对购买产品信息
在购物车页面,可以看到已选择的产品,如图5所示,如果产品有误,可以点击“编辑配置”重新选择产品或“移除”选项删除该产品。确定产品及域名无误后,点击“结账”按钮。
6、结账页面
对于未注册的新用户而言,此页面可分为填写个人基本信息、设置账户密码、选择域名注册人信息以及选择付款方式四个部分。如图6所示,已有账号的用户,可点击“点击登录”,在登录页面按要求输入邮箱和密码即可。下面将以新用户为例,进行操作说明。

图6 填写个人基本信息
1)填写个人信息,如图6所示,根据要求填写即可。其中,由于页面默认国家为美国,所以要先将国家改为“China”后,才能进行省份的填写。
2)设置密码和确认密码。密码区分大小写,尽量根据提示设置安全性高的密码,具体要求可见图7。

图7 设置密码
3)关于域名注册人信息,用户可选择上面所填的默认联系人方式,或者添加新联系人,

图8 提交域名注册人信息
4)付款方式,目前WebHostingPad支持Credit Card(Visa、MasterCard、Discover)、PayPal和支付宝等方式。我们主要介绍下支付宝如何付款,如图9所示。

图9 选择“支付宝”付款
此时,您将收到WebHostingPad自动发送的邮件(收件箱为个人信息中填写的邮箱),新用户则收到注册成功邮件和“客户发票”邮件。
4.1 页面跳转到账单页面,如图10所示,将显示个人信息及账单信息,点击“用支付宝购买”,即可跳转到支付宝付款页面。

图10 账单信息
4.2 支付宝页面付款,如图11所示,此时已将美元按照当日汇率自动折算成人民币,只要进行正常支付操作即可。

图11 支付宝页面付款
付款完成后,WebHostingPad美国主机就购买成功了。
需要注意的是,WebHostingPad后台的付款状态不是即时更新的。如果您遇到支付宝确认付款后,后台还是显示“未付款”的状态,不要担心,只要耐心等待下,即可收到WebHostingPad发出的确认邮件(这次付款后大概等了40分钟才收到WebHostingPad的邮件),如图12所示。您可根据确认邮件中提供的主机登录信息,登陆后台开始建站之旅了!

图12 WebHostingPad发送的确认邮件
更多详情,可查看WebHostingPad中文官网:cn.webhostingpad.com