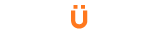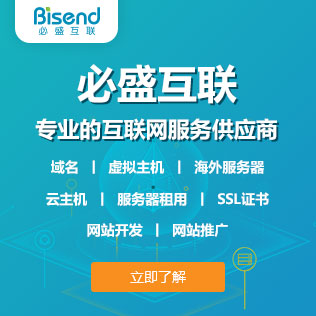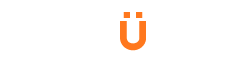不少建站新手因为兴趣或者其他个人需要等原因,希望搭建个人网站,但在购买主机、域名后,面对网站搭建、设计等问题时犯了难。而1.99美元/月的美国主机WebHostingPad,贴心的为用户提供了快速建站工具,只要简单几步即能发布网站,下面进行详细介绍。
1、先登录WebHostingPad cPanel后台,并点击“Software/Services”项目下的“RVSiteBuilder”选项,如图1所示。

图1 点击“RVSiteBuilder”
2、如图2所示,点击“Create a Project”按钮,开始创建项目。

图2 创建项目
这时会弹出“Create Project”的窗口,如图3所示,填写项目名称(必填),公司名称(选填),标语(选填),分类列表(从下拉框选择),网页列表(选择复选框)等,填好以上信息后,点击“Save”(保存)。

图3 创建项目-填写信息
3、此时,正式进入建站的第一步,选模板。用户可以根据“Category”项,快速定位符合自己需求的模板,如图4所示。WebHostingPad的RVSiteBuilder目前提供上千种模板供用户选择。

图4 选定模板
4、选好模板后,就到了最关键的一步,对模板进行自定义。用户可对已选择的模板的头部,背景图,字体,样式等进行修改。操作都是非常简单的,如图5、6所示。在修改模板之后,记得要点击左上角的“Update Template”按钮,这样才能对所做的修改进行保存。

图5 设置头部布局、背景色等

图6 点击左侧选项,可对导航条、内容、网站背景等进行设置
5、通过以上两个步骤,一个页面就算完成基本设计了,如图7所示,此时选择“STEP 3”,可点击“Add Page”选项,快速创建页面,这个比较适合用于子页面的创建。

图7 Step 3,网站设计基本完成
如果想预览页面效果,可点击图7右上角的“Preview”选项。此时,程序会进行运行,如图8所示,确认没有错误后,就能在新窗口中看到刚刚设计的网站了。

图8 进行网站预览
另外,需要提醒的是,建议用户养成及时备份的习惯,以备不时之需。点击图7中的“Backup”,此时的备份仅针对网页设计及内容,并不包括数据库数据,如图9所示,点击“Next”,就会自动开始备份,不过备份时间有些长,要稍微等一下。

图9 对网站模板设计进行备份
备份完成后,如图10所示,用户可点击链接进行下载。

图10 下载备份压缩包
6、网站页面在经过预览,修改调整后,如想发布,只要点击图7中的“Publish”键就可以了,在弹出的窗口会要求您填写想发布到哪个域名,如图11所示。选择好后,点击“Publish”按钮。稍等片刻,您的网站雏形就建好了。

图11 发布设计的网站
后期如果还想对页面设计进行修改,只需再访问“RVSiteBuilder”即可,如图12所示。

图12 对设计模板再次编辑修改